A WooCommerce, a Storefront, a WordPress és a bővítmények és fizetési átjárók frissítése az élet ténye. A fejlesztőink munkatársai keményen dolgoznak, és olyan frissítéseket tesznek lehetővé, amelyek új funkciókat adnak hozzá, javítják a problémákat, szigorítják a biztonságot, és általában jobbá teszik az üzletét, mint valaha.
De hogyan frissítheti a WooCommerce problémát? Az alábbiakban ismertetjük a közös módokat, de először…
Mentések
Bármely, a WordPress és a WooCommerce által üzemeltetett üzletnek két helye van, ahol az adatok és a tartalom tárolódnak.
- Az egyik a wp-tartalom mappája, ahol a témák, beépülő modulok és a feltöltött tartalom található.
- A másik az adatbázis, amely a termékeket, megrendeléseket, bejegyzéseket, oldalakat stb. Szervezi és tárolja.
Ezzel az értékes adatokkal és tartalommal, különböző helyeken tárolva, hogyan védi meg mindent, és tartsa biztonságban?
Automatikus mentések
A leghatékonyabb és legmegbízhatóbb megközelítés az automatizált webhely biztonsági mentés szolgáltatás használata , amelyet természetesen a Jetpack ajánlása ajánl . Amellett, hogy manuálisan nem kell semmit csinálni, akkor előnyös:
- Korlátlan tárhely.
- Automatizált, rendszeres biztonsági mentés az egész webhelyről, beleértve az adatbázist, az összes tartalmat, a bővítményeket és a témákat, a beállításokat és így tovább.
- Az azonnali visszaállítás lehetővé teszi, hogy egy kattintással visszatérjen egy korábbi verzióhoz.
- Közvetlen hozzáférés a 24/7 szakértői támogatáshoz.
Kézi biztonsági mentések
Ha manuálisan szeretne dolgokat csinálni, két rész található a bolt biztonsági mentéséhez:
- Készítsen biztonsági másolatot az adatbázisról! Ennek több módja van, lásd: Codex- ot a tartalmak biztonsági mentésének lehetőségeiről. A manuális és a plugin opciók is léteznek.
- Az SFTP fejének használata a
wp-content mappába a téma és a plugin fájlok mentéséhez. Javasoljuk, hogy készítsen biztonsági másolatot a témafájlokról, ha bármilyen testreszabást hajtott végre.
A frissítések tesztelése
Beszéljünk most arról, hogy a webhelyet frissítették, és hogy a legújabb és legnagyobb funkciókkal pénzt kapjanak. Csak tisztességes figyelmeztetés, ez technikailag és bonyolultan hangzik, de ne hagyd, hogy eljusson hozzád!
Egy olyan fejlesztővel való együttműködés, aki képzett arra, hogy kezelje ezeket a feladatokat az Ön számára, szintén egy opció. Javasoljuk a Codeable vagy a Certified WooExpert segítségét .
Általános tudnivalók
Először nézzük meg néhány olyan kifejezést, amelyet használni fogunk. Egyesek olyan kifejezéseket használhatnak, mint a dev környezet, a tesztelési környezet és az élő környezetek, de az alapvető háromhoz ragaszkodunk:
- Helyi – személyi számítógépen van, általában nem érhető el az internetről.
- Leállítás – ahol frissítéseket tesztel. Meg kell ismételnie ugyanazt a szerverbeállítást, mint az élő webhely.
- Termelés – az élő webhely. Ahol az ügyfelek és a felhasználók látogatnak és vásárolnak.
Ne feledje, hogy ez egy egyszerű áttekintés, és sok eszköz és mód van erre. Nem léteznek abszolút értékek a frissítések tesztelésében, mindaddig, amíg nem teszteljük őket egy élő webhelyen. Ha van egy fejlesztő, aki dolgozik a webhelyén, kérdezze meg őket a frissítések teszteléséről.
Helyi
A legtöbb fejlesztő helyi telepítéssel indul. Jelentés A WordPress számítógépen van beállítva, és szerverként működik. Egy előnyös kódszerkesztő segítségével a saját számítógépén frissítéseket lehet építeni, frissíteni és tesztelni.
A helyi telepítés során javasoljuk, hogy kezdje használni a verziót, ha nem. Akár Git, SVN, akár valami más, ami akkor hasznos, ha vissza kell térnie ahhoz, ami működik, és még könnyebbé teszi az oldal telepítését a színpadra és a gyártásra.
staging
A helyi webhelyen kívüli frissítés teszteléséhez célszerű egy második WordPress telepítést létrehozni a gazdagéppel, és visszaállítani az élő webhely biztonsági mentését. VaultPress ezt megteheti, és a WordPress házigazdák gyakran kínálnak eszközöket a kialakításához.
Ez a helyszín egy példánya és biztonságos hely a frissítések teszteléséhez. A súgó teszteléséhez megosztható egy megállóhely is másokkal. Bizonyosodik meg, hogy tesztelnek különböző eszközöket, betöltési időt stb.
Termelés
Ha minden rendezvény teszt során jól megy, akkor készen áll az élő (termelési) webhely frissítésére.
Ezt megteheti azonban, ha inkább a fejlesztő (k) vel szeretne vagy gondoskodik. Egy megjegyzés: Tegye webhelyét karbantartási módba, hogy megakadályozza az emberek kijelentését vagy fizetését. Ha a frissítés során tranzakció történik, a megrendelések elveszhetnek.
A frissítéshez néhányan Git-ot állítottak be a master ágból történő telepítésre, vagy maga is kattintson az Update gombra, tudván, hogy teszteli ezeket a frissítéseket, és biztonságos a webhelyére. Természetesen a biztonsági másolatok készenléti állapotban vannak, hogy egy pillanat alatt visszaállíthassanak, ha valami váratlan történik. Így nincs leállási idő vagy bevétel.
Innen kitaláljuk, milyen eszközök és stratégiák működnek a legjobban az Ön és csapata vagy fejlesztői számára, és készítsen egy jó tesztelési folyamatot. Ha a frissítések tesztelésének időpontját előzetesen eljuttatja, akkor mind a fejfájást, mind a pénzt a végén megmentheti. Garantált!
A bővítmények és a fizetési átjárók frissítése
A WooCommerce.com webhelyről
A WooCommerce.com webhelyről vásárolt frissítésekhez keresse fel a WooCommerce> Extensions> WooCommerce.com előfizetéseket, és győződjön meg róla, hogy a boltja csatlakozik a WooCommerce.com fiókjához. További információ: WooCommerce.com előfizetések kezelése .
A WooCommerce.com-fiók és a WooCommerce webhely / bolt összekapcsolása lehetővé teszi, hogy:
- Tekintse meg a WooCommerce állapotát, valamint a bővítményeket és a fizetési átjárókat
- Szűrés telepített, aktivált, letölthető és frissíthető
- Határozza meg, hogy mely kiterjesztések és fizetési átjárók kompatibilisek a WooCommerce verziójával / kiadásával

Például: A Plugin és Tested up WooCommerce verzió oszlopaiban azt mutatja, hogy a WooCommerce Give Products ismert, hogy kompatibilis a WooCommerce 2.6-ig. Ha telepítve van a WooCommerce 3.0+, akkor óvatosan és teszteljen a Staging (nem élő) webhelyen a fentiekben ismertetett módon a frissítések tesztelése során .
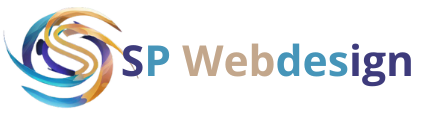



 Pénznem – Válassza ki azt a pénznemet, amelyet a boltban meg fogunk adni.
Pénznem – Válassza ki azt a pénznemet, amelyet a boltban meg fogunk adni.
